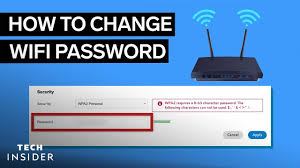Changing Your Home Wi-Fi Password:
In today’s linked world, safeguarding your home Wi-Fi network is critical for protecting your personal information and privacy. One of the most effective strategies to improve Wi-Fi security is to change your password on a regular basis. In this detailed guide, we’ll walk you through the step-by-step process of updating your home Wi-Fi password to keep your network secure from illegal access.
Understanding the Importance of Wi-Fi Security
All of your connected gadgets, including smartphones, laptops, change smart TVs, and IoT devices, connect to the internet via your home Wi-Fi network. A strong Wi-Fi password is the first line of defense against unwanted users seeking to enter your network without permission. Changing your password on a regular basis reduces the danger of illegal access and protects your personal information from potential threats.
Step 1: Accessing Your Router’s Settings
To change your home Wi-Fi password, first go to your router’s settings. You can usually do this by opening a web browser on a device linked to your Wi-Fi network and typing your router’s IP address into the address bar. Common router IP addresses are 192.168.1.1 and 192.168.0.1. You may need to review your router’s manual or contact your internet service provider (ISP) to determine the correct IP address.
Step 2: Logging into Your Router’s Administration Panel
Once you’ve typed the router’s IP address into your web browser, you’ll be asked to enter your router login information. This information is typically located on a sticker on the router or provided by your ISP. After logging in, you will have access to your router’s administration page, where you may change a variety of settings, including your Wi-Fi password.
Step 3: Changing Your Wi-Fi Password
Navigate to the Wi-Fi or Wireless Settings section in the router’s management panel. Here, you should be able to update your Wi-Fi password. Depending on your router model and software, this option may be referred to as “Wireless Security,” “Network Settings,” or “Wi-Fi Password.”
Step 4: Creating a Strong Password
When updating your Wi-Fi password, make sure you use a change strong and secure password to improve network security. Aim for a mix of upper and lowercase letters, numerals, and special characters. Avoid using passwords that are easily guessed, such as “password” or common phrases. Instead, choose a unique passphrase that is tough for others to guess but easy to remember.
Step 5: Saving Your Changes
After you’ve entered your new Wi-Fi password, make sure to save the changes in the router’s management panel. This usually includes hitting the “Save” or “Apply” button at the bottom of the page. Once saved, your new Wi-Fi password will take effect immediately, and you must reconnect all of your devices with the changed password.
Step 6: Updating Connected Devices
Finally, remember to update the Wi-Fi passwords on all of your linked devices to maintain continuous internet connectivity. This includes smartphones, tablets, computers, smart home gadgets, and any other devices that use your Wi-Fi network to connect. Failure to update the password on certain devices may cause connectivity problems until the password is updated.
In Conclusion
Changing your home Wi-Fi password is a simple but effective technique to improve network security and keep your personal information safe from unauthorized access. By following this step-by-step method change and choosing a strong, unique password, you can protect your Wi-Fi network and have piece of mind knowing your internet connection is secure. Take proactive actions to change your Wi-Fi password on a frequent basis and stay ahead of potential dangers in the ever-changing cybersecurity scene.